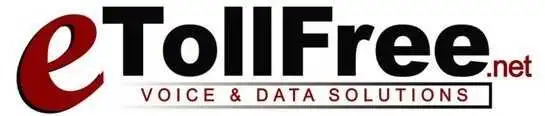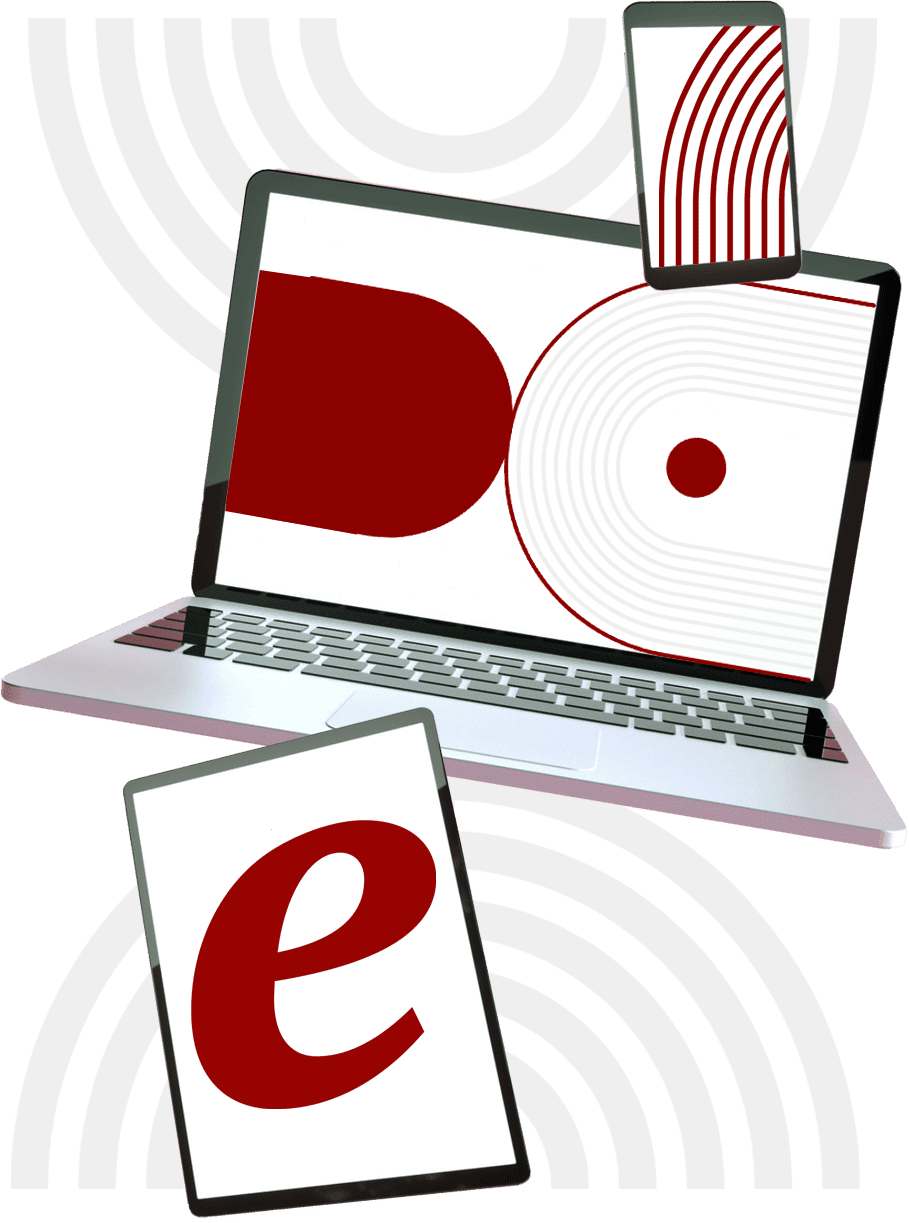An Auto-Attendant a telephone voice menu system that allows callers to be transferred to an extension without going through a telephone operator or receptionist. An auto-attendant is also known as a digital receptionist. So for example when some one calls your toll free or local number they may hear something like “Thank you for calling eTollfree for customer service please press 1, for sales press 2, for accounting press 3 and so forth.
In this video I’ll be showing you how to add a new auto attendant, how to edit your auto attendant and then finally how to route calls to your auto attendant.
Okay so to create your auto attendant let’s first start by clicking on auto attendant in the left hand navigational menu. Next click on the add new auto attendant button in the top right corner.
The next step is to name your auto attendant, so let’s assume this is our first auto attendant and let’s call this our main greeting. Now let’s give the auto attendant an extension number by creating any 4 digit extension.
For toll free numbers activation time will be 1 to 2 hours while local numbers are instantly.
Once you have named your auto attendant and created an extension for it, click on continue.
Now we are prompted to create a message for our auto attendant. There are two options when it comes to creating a message for your auto attendant. Option number 1 you can upload your own recording in mp3 format. Or option number two you can have us do the recording for you. To do that you would click on “I would like to use the eTollfree voice talent”. Now you can select from our list of voice talents to record your auto attendant message. You can also hear a voice sample from each of our voice talents by clicking on their name and then clicking on the play button to the right. So you can ultimately go through the list and listen to all the voices and then make a decision on the voice you like best.
Once you have the voice talent that you want. Then type out the message that you would like them to record for your auto attendant. As you can see it’s noted that the price is $39.99 for every 40 words.
Once your message is complete, click on continue.
Now we are going to set up our caller options.
First we have the option to allow direct extension dialing. This gives callers the ability to dial an extension number and bypass the other options. So for example if they know the extension number of an associate in the customer service department they can dial it and be routed directly to that associate’s extension.
Moving on to ring back type. Now this is what the caller will hear on the auto attendant while their call is being processed onto the next extension. So for example if a caller pressed 2 for customer service you can choose to have them hear either a US ring or hold music, while they wait for their call to be processed.
Time out is what happens when the caller does not choose any of the selections. So you have a list of options that you can choose from in the event that the caller does not make a selection. It’s standard for most people to set this option to hang up but you can also have it ring to another number of your choice by choosing ring to US number. Then just type in the US number that you would like it to ring to.
Under caller options we can now choose to configure our caller options. So for press 1 we can select from a list of options and for this example I will set the press 1 option to Ring to US number. Now type in the number which you would like it to ring to. You can repeat these configuration for the following numbered for the following options as well.
Once all of your caller options are configured, click continue.
Now we are presented with a summary of our order details and since in this example I chose to have the greeting professionally recorded by an eToll voice talent then I am prompted to make a payment of $39.99.
If you decide to upload and use your own recording instead you will see that the setup fee price is now zero dollars. Click continue and again you are presented with an order summary. If all the details of your order are correct then click on the confirm order button.
Now we have a notification here telling us that our auto attendant has been created and that it will be activated shortly. Please note that for custom recordings it takes 24 hours to receive your recording and you will be notified by email once it is ready.
Now if you ever want to edit your auto attendant it’s very simple. Let’s go back to the portal by clicking on this portal login link below and then click on auto attendant. Now we can see that the auto attendant that I just we just created is updating.
Now to edit the auto attendant all you have to do is click on the action button located on the right and then click on edit. Under the “Name your attendant tab, I can change the name of my auto attendant and the extension.
To access the “create your message” tab click next and now I can edit my message settings. Again click next to move to the next tab. And under caller options I can change the caller options of my auto attendant. So you can always change any part of your auto attendant at any time quickly and easily.
Once your done making your changes click save changes and your changes to your auto attendant are saved.
Finally to route your auto attendant to a telephone number is also very simple.
Now one of the interesting things to remember about auto attendants is that they can be routed to each other. So for example you might have an auto attendant that when some one calls it says Hi thank you for calling ABC communications press 1 for English or press 2 for Spanish. Now when the caller presses 1 for English it goes to another auto attendant that says for billing press 1 for customer service press 2 etc. Now initially if they had pressed 2 instead for Spanish then it might go to another auto attendant that gives the exact same options in Spanish.
So with that said let’s route our auto attendant to our toll free number. To do this first click on telephone numbers, then click on the action button of the toll free number that you would like your auto attendant routed to and select change routing from the drop down menu.
Under ring type select auto attendant and then select the extension of the auto attendant that you would like your eTollfree number to be routed to. Finally click save changes. Now your auto attendant has been successfully created and routed to the eTollfree number.
As you can see eTollfree makes creating your own telephone support system fast and easy.